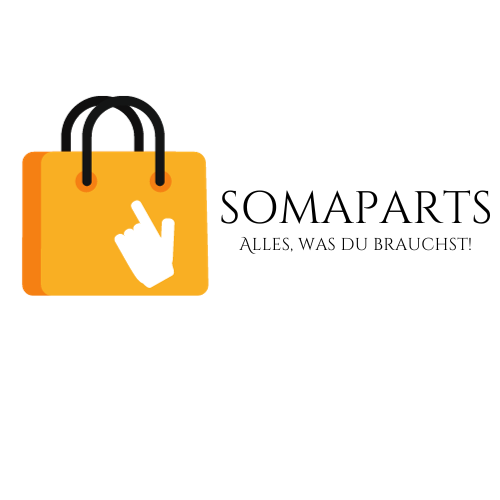Kundenzugang
HILFESTELLUNG ZUM STARDIAG INTERFACE:
- Treiber für Windows-System WIN-XP bis WIN 8 finden Sie hier: TREIBER
Für Windows 10 müssen Sie nicht extra den USB-Treiber installieren. Verbinden Sie Ihr Interface mit dem PC und Windows 10 sucht eigenständig den passenden Treiber.
- WIFI/USB Windows Nutzer:
1. Verbindung Sie sich mit Ihrem WiFI Netzwerk.
2. Gehen Sie auf Netzwerkverbindungen Systemsteuerung> rechten Maustaste auf Eigenschaften> Select Internet Protocol Version 4> Klicken Sie auf Eigenschaften. Auf dem folgenden Bildschirm zuweisen Folgende IP-Adresse: 192.168.0.11 und Subnetzmaske: 255.255.255.0
3. Installieren und öffnen Sie Ihre Software .
4. Klicken Sie auf Optionen, Kommunikation und Set Schnittstellen Typ: WLAN, IP-Adresse: 192.168.0.10 & Port: 35000
- WIFI/USB iOS Nutzer:
1. Gehen Sie zu Ihrem iPhone oder iPad Einstellungen> Allgemein> Netzwerk> Wi-Fi
2. Ändern Sie die Einstellungen für das WiFiOBD-Netzwerk wie folgt. Ändern Sie die erste Einstellung von DHCP in statisch. Geben Sie die IP-Adresse: 192.168.0.11 und die Subnetzmaske: 255.255.255.0 ein. Ändern Sie den HTTP-Proxy in Auto.
3. Gehen Sie zurück zu Wi-Fi Networks, Scannen Sie nach dem WiFiOBD / Wifi327-Netzwerk und nehmen Sie an ihm teil.
4. Öffnen Sie die Anwendung Ihrer Wahl.
5. Gehen Sie zu Einstellungen und legen Sie Wifi als Hardware fest. Sie auf Benutzerdefiniert. Geben Sie 192.168.0.10 als IP-Adresse und 35000 als Port ein. Die Software erkennt die Hardware und stellt eine Verbindung zu Ihrem Fahrzeug her.
Hilfestellung zum StarDiag IFIX969 Handheldscanner:
Um Ihren Diagnosescanner zu updaten und die deutsche Sprache zu installieren führen Sie bitte folgende Schritte durch.
1. Verbinden Sie Ihren AUTEK Scanner über das USB-Kabel mit Ihrem PC.
2. Download der Software: DOWNLOAD
Beachten Sie bitte, dass einige Firewalls das Updatetool blockieren. Schalten Sie dazu bitte Ihre Firewall ab oder setzen das Updatetool auf die “Whitelist” Ihrer Firewall. Das Updatetool lässt sich NICHT öffnen, wenn dieses durch die Firewall blockiert wird.
3. Nach dem öffnen des Updatetool bitte die Registrierung durchführen. Sie erhalten parallel eine Email. Speichern Sie Ihre Zugangsdaten.
4. Wählen Sie anschliessend die Sprache + Automarken, die Sie updaten möchten.
Hilfestellung zum StarDiag i800 Handheldscanner:
Um Ihr Gerät upzudaten nutzen Sie auf dem Tablet die “Updatefunktion”. Verbinden Sie Ihren Diagnosescanner mit Ihrem WLAN-Netzwerk.
Drücken Sie auf den Button “Update” und dann auf “Register”. Führen Sie die Registrierung durch und loggen sich anschliessend mit Ihren Zugangsdaten ein.
Download deutsche Anleitung: i800 Automotive Diagnostic System DE
Hilfestellung zum StarDiag i400:
Anleitung zum Registrieren Ihres Diagnosescanners:
Laden Sie sich die aktuellste Version der IScanZilla-Software herunter.
1. Gehen Sie auf die Vident-Downloadseite und suchen sich hier Ihr Produkt heraus. Folgen Sie dazu diesem Link: DOWNLOAD SOFTWARE VIA PRODUKT
Alternativ können Sie ggf. auch die mitgelieferte CD verwenden.
Anleitung zur Lizenzierung Ihres Diagnosescanners:
1.Öffnen Sie die Software IScanZilla und drücken Sie den Button “Registrieren”. Füllen Sie das Formular aus.
Hinweis für Sie:
Erstellen Sie Ihren Benutzernamen. Anschliessend ein Passwort, Ihren Vor- und Nachnamen (kann auch abweichend sein) , Telefonnummer (kann auch “0000” lauten) sowie Emailadresse und Herkunftsland.
Wichtig: Bei der Registrierung Ihres Vident Accounts, verwenden Sie bitte keine Umlaute wie Ä,Ö und Ü.
Anschliessend ist Ihr persönlicher Vident Account erstellt und Sie erhalten eine Email. Diese Email bitte bestätigen.
2. Nun folgen Sie dem nachfolgenden Link, um in Ihrem persönlichen Vindet Account Ihr Diagnosegerät hinzuzufügen, Link: REGISTRIERUNG
Anschliessend bestätigen Sie Ihre Registrierung.
Hinweis für Sie:
Sie gelangen in das Registrierungscenter. Ganz oben links steht “My Products”. Hier registrieren Sie Ihr Produkt mit Angabe der Seriennummer und des Passwortes. Beides finden Sie unter “Info/About” im Menü des Diagnosescanner. (Der Diagnosescanner muß am Fahrzeug angeschlossen sein, damit Sie in das Menü gelangen ).
3. Entfernen Sie Ihre SD Karte aus dem Diagnosescanner und verbinden Sie diese mit dem mitgelieferten USB/SD Karteleser mit Ihrem PC.
Starten Sie nun Ihre auf dem PC installierte IScanZilla Software und loggen Sie sich mit Ihrem Benutzername und Passwort ein.
Das Program sucht eigentsändig nach der SD Karte und Updates.
Download deutsche Anleitung: i400 Deutsche Anleitung
Software Beispiele
Beispiele an kompatibler Software für Ihr Stardiag Interface K609:
- WHB-DIAG (Diagnose für VW, Audi und Skoda)
- Multiecuscan (Diagnose für die Fiat Group)
- AlfaOBD (Diagnose für die Fiat Group)
- Speed-Test (Beschleunigungsmessung)
- StarTreck (Diagnose Fiat Coupe)
- OBD-SCAN TECH (Diagnose für Nissan)
Beispiele an kompatibler Software für Ihr Stardiag Interface CAN327:
- Easy-OBD2 (OBD2-Diagnose)
- CarPort Diagnose (OBD2-Diagnose)
- Multiecuscan (Diagnose für die Fiat Group)
- AlfaOBD (Diagnose für die Fiat Group)
- OBD2Spy (OBD2-Diagnose )
- ForScan (Diagnose für Ford)
- OBD-Autodoktor (OBD2-Diagnose)
- TotalCar (OBD2-Diagnose)
- Carly (Carly-Diagnose )
Eine Software für das Diagnoseinterface für Opel V1.99, steht Ihnen hier bereit:
Für alle OBDeleven Käufer mit einer Pro Lizenz, oder Ultimate Pack.
Wie aktiviere ich meinen Lizenz? Wenn Ihr Aktivierungscode aus irgendwelchen Gründen nicht erkannt wird, gehen Sie bitte wie folgt vor und besuchen folgende Seite: app.obdeleven.com
Dort loggen Sie sich mit Ihren bereits bestehenden Login-Daten ein, wie in Ihrer App. Und dann geben Sie den Aktivierungscode ein. Bitte beachten Sie die Groß- und Kleinschreibung.
Schauen Se sich auch auch dieses Video an:
https://www.youtube.com/watch?v=wRsWqccDT_4&t=1s
Sollten dennoch Probleme mit der Aktivierung bestehen, können Sie uns jederzeit anschreiben, oder bestenfalls kontaktieren Sie den OBDeleven Support direkt über die App. Dieser ist deutschsprachig und kann Ihnen noch schneller helfen, weil die Mitarbeiter Zugriff und Einsicht auf Ihre App haben, sollten Sie dies wünschen.
Viel Spaß nun mit Ihrem Kauf.
Für Foxwell Geräte Käufer, bitte folgende Schritte beachten.
Anleitung zum Registrieren Ihres Diagnosescanners
1. Gehen Sie auf die Foxwell-Produktseite und suchen sich hier Ihr Produkt heraus. Sie finden Ihr Diagnosegerät unter dem Reiter „Products“. Folgen Sie dazu diesem Link: DOWNLOAD FOXAssistSetup VIA PRODUKT
2. Anschliessend gehen Sie weiter unten auf der Webseite auf den Button „DOWNLOAD“ und laden Sie jetzt die aktuelle Version herunter, z.B. „FoxAssistSetup Vx.x…..“.
Anleitung zur Lizenzierung Ihres Diagnosescanners:
1.Öffnen Sie die Software FoxAssistSetup und drücken Sie den Button „Registrieren“. Geben Sie Ihre Emailadresse ein und drücken Sie den Button „SEND CODE“. Sie erhalten einen Verfikationscode per Email.
2. Gehen Sie anschliessend wieder auf „Registrieren“ und geben dann Ihren Verfikationscode und ein Passwort ein und drücken Sie den Button „Free Registration“.
3. Nun folgen Sie dem nachfolgenden Link, um in Ihrem persönlichen Foxwell Account Ihr Diagnosegerät hinzuzufügen – Link: LOGIN
Hinweis für Sie:
- Sie gelangen in das Registrierungscenter. Ganz oben links steht „My Products“. Hier registrieren Sie Ihr Produkt mit Angabe der Seriennummer Ihres Diagnosescanners.
- Entfernen Sie Ihre SD Karte aus dem Diagnosescanner und verbinden Sie diese mit dem mitgelieferten USB/SD Karteleser mit Ihrem PC.
- Starten Sie nun Ihre auf dem PC installierte FoxAssistSetup Software und loggen Sie sich mit Ihrer FOXWELLID und Passwort ein.
- Das Program sucht eigentsändig nach der SD Karte und Updates.
Erwerb von Software/Updates:
Für den Kauf von Software/Updates loggen Sie sich im persönlichen Foxwell Account ein.
Wählen Sie den entsprechende Registrierung an und fügen Sie die gewünschte Software/Update dem Warenkorb hinzu. Sie können anschliessend mit Paypal oder Kreditkarte bezahlen.
Gerne übernehmen wir für Sie auch den Kauf von Software und Updates. Somit müssen Sie nichts weiter unternehmen. Wenn Sie weitere Fragen haben, so kontaktieren Sie uns bitte.